Suppose, you have a YouTube channel or you make videos for different purposes, then definitely we will need an intro video. That is why PowerPoint School has made this free intro template using some basic PowerPoint animations.
About this free intro template
This is a 2D intro template where you will get to see some unique text transitions with entrance and exit animations. With this article, you will get the free template file with proper written documentation and a step-by-step tutorial video.
Features of this free intro template
- Unique text animations
- Free PowerPoint template file
- Used font Tw Cen MT
- Easily editable & customizable
- Export as MP4 video format
Watch the tutorial video
If you want, you may watch our tutorial video. This video will show you every single step that we have followed to make our free intro template. If you face any difficulties in understanding any step, you may read our documentation part.
Download the free template file
You can download this template file for free of any cost. To do so, just follow the download button and you will get the ZIP file. After that extract that one and you will get the PowerPoint template file.
How to make intro animation:
This is a written documentation where you will get to know what we have done to make this intro animation step by step. Please make sure you have watched our
Create the necessary objects
First, you need to create all the necessary elements in PowerPoint such as the background and the text boxes. So, here we will explain the process step by step.
Step 01 Change slide background color
Your first job is to change the background color to light gray. Here, is RGB (223,223,221) value for that specific color. To change the background color, simply go to the design menu, click on format background, and from there change the color.
Step 02 Add a rectangle
After changing the background color of your PowerPoint slide, go to the home menu, pick a rectangle shape, and drag it over the whole slide. Now, you need to change the color of this rectangle shape, go to format, from shape fill change the color to rose red RGB(249,12,80), and from shape outline select no outline.
Step 03 Use the merge shape option
Now, pick another rectangle, holding ctrl+shift to make a square one. Then, holding the shift key from your keyboard rotate it. Holding the ctrl button, select both the previous and the new rectangle shape, go to format, and from merge shape select subtract. Now, you will get a free area in the middle of your PowerPoint slide where the intro animation will take place.
Step 04 Slide decoration
After using the merge shape, you need to add some lines and small rectangles to enhance the slide decoration. This will make your intro much better.
Step 05 Add the text boxes
In the template file, we have added three unique text boxes. You may add more or less according to your need. But remember one thing that is for animation purposes, here we have made a double copy of our first two text boxes and placed one to the left side and another to the right side with the same alignment. Please make sure you have already sent all the text to the back. If you do not know how to do it, just right-click on the text box and select send to back.
Add the animations
When you are done with creating all the necessary objects for your intro, you can go for the animation part. Now, we will explain the animation part. If you face any problems in watching the tutorial video, you may get help from here for better understanding. For this free intro template, we have used four different animations. Those are line (from motion paths), appear (from entrance), disappear (from exit), and zoom (from entrance).
Step 01 Add line animation
At first, you have to animate those two duplicated text boxes that we have placed on two different sides of our PowerPoint slide. To add the first animation select the left side text box and go to animation, from add animation select line from motion paths. From the effect option set the direction to right and duration to 1 second, keep this on click, and increase the smooth end. After that select the right side text box, and from the add animation select the line, from the effect option set the direction to the left, duration 1 second, keep this with the previous, and increase the smooth end also.
Step 02 Add disappear animation
After adding the line animation, again select the first text box, and from add animation select disappear. Now, set start after the previous, duration auto, and delay 0.25 seconds. Then, do the same for the second text box but this time start with the previous.
Step 03 Add appear animation
Now, you have to add the appearance animation for the first two original text boxes. For this, set start with previous, duration auto, and dealy 0.25 second.
Step 04 Add line animation again
After adding the appear animations, you have to add line animation on these two text boxes so that your intro has a smooth exit. This time the process is the same as before.
Step 05 Add Zoom animation
Finally, for the last text box, you need to add the zoom animation which is under the entrance. For this, set start after the previous and duration 0.25 seconds.
Save as video format
If you have followed the above steps, your intro animation should work perfectly. So, here I am sharing two different methods to save this template file as a video format. You can use one of these methods whichever is suitable for you.
Method 01 Save as MPEG format
This method is very simple. After changing the text, go to the file menu from there select save as, and then you will get a save as box. Now, you need to change the save as type from PowerPoint presentation to MPEG video format and your video will be rendered soon.
Method 02 Use a screen recorder
For this method, you will need screen recorder software. I will recommend using Camtasia Studio 9 by TechSmith. This is a great application to record your computer screen and also you can edit your recorded video with this software. So, if you have Camtasia Studio, use the screen recorder tool and record the animation by putting the PowerPoint file in slide show mode.
We hope you have enjoyed our work. So, please share this template with others and let us know if you face any difficulties in creating or editing the template file. You may also visit our YouTube channel for more free PowerPoint tutorials and templates.
Buy Me a Coffee
Become a Sponsor and Support Our Creative Journey.
Hey there! This is Team PowerPoint School. You can support our work by sending us a cup of coffee and get access to all our premium templates.









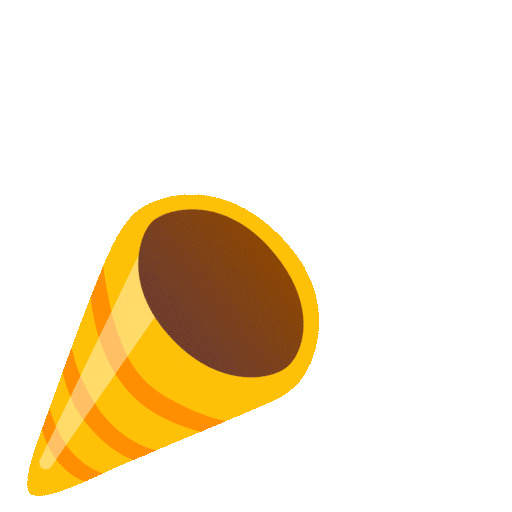
Thank you so much
Thank you so much. You helped me a lot. Thanks for being kind enough to share.
Thank you for sharing. God bless you
Thank you so much. I can better make presentations. More power!
Thank you so much for being generous enough to share your creations!! They are highly appreciated <3
fresh and creative template. Thank you for sharing
Thank you very much for sharing your competence!
Saya Ingin Website Anda Berkembang Dan Terkenal…
Mohon Berikan Semua Link Youtube Anda Ke Website Dan Begitu Juga Dengan Link Template Lainnya…
Terima Kasih 🙂 …
The tutorial and templates are beneficial. Thank you