PowerPoint is one of the best tools to make your presentation slides. But a traditional presentation slide can make your audience bored. That is why we are trying to come out with creative PowerPoint presentation slide design ideas. And the best thing is that we are providing this service for free of any cost.
About this Creative PowerPoint Slide
This PowerPoint template is made on a single slide but it seems like there are four. Here, we have used a few flat-colored rectangles with the infographics and used animations on them so that they look attractive to the audience. The entry of each rectangle (I mean slide in a sense) can easily grab the attention. Moreover, this PowerPoint template is more suitable for a short and simple presentation.
Features of this PowerPoint template
- This template offers four unique infographic slides with flat-colored rectangles, perfect for making your info pop in a simple, stylish way.
- It features smooth animations and uses the Tw Cen MT font, giving your presentation a clean, modern look that’ll impress!
Get this Template File for Free:
You can download this creative PowerPoint template for free at any cost. Just follow the download button and you will get the ZIP file. Also, explore our other free PowerPoint templates for more options.
Watch the tutorial video
As this is a bit complicated to make or edit, we recommend you watch the tutorial video so that you get a clear idea. You may also visit our YouTube channel for more PowerPoint-related templates and tutorials.
Necessary steps to make this template
Here, we are providing some necessary information regarding this PowerPoint template. If you face any difficulties while watching the tutorial video, you may get help from here to get a clear idea.
Step 01 Change the background color
First, you need to change the background color of your PowerPoint slide. To do so, go to design, click on format background, and change the color. If you want to use the color that we have used, you may apply the RGB color values or use the eyedropper tool.
Step 02 Add the rectangles
As you can see this PowerPoint template is made on a single slide by using four different groups of rectangles, you have to add four rectangles and infographics. Each rectangle will be grouped with the respective infographics and slide indicator text box.
Step 03 Add the infographic elements
You should create all the necessary infographics on a different slide. Here, with the template file, you will get a few infographic ideas. You may use those or if you want you can create your own. But make sure you group (Ctrl+G) those infographics with the rectangles.
Step 04 Add the animations
After adding all the rectangles in a single slide with the infographic, you have to add the animation on them so that those rectangles appear with the infographic one after another. We have used line animation from motion paths and set 1.25 seconds for each animation.
RGB Color Values:
- Green: (132, 175, 155)
- Tan: (200, 199, 168)
- Light orange: (250, 205, 176)
- Rose pink: (252, 157, 153)
- Red: (255, 66, 102)
If you want to use our customized colors, you may copy and paste the above-mentioned RGB values. It is really simple just click on the custom color option from PowerPoint and paste the RGB value there.
If you have liked our work, make sure you show us your kind support. This inspires us a lot. Moreover, you may visit our YouTube Channel for more awesome works.
Buy Me a Coffee
Become a Sponsor and Support Our Creative Journey.
Hey there! This is Team PowerPoint School. You can support our work by sending us a cup of coffee and get access to all our premium templates.









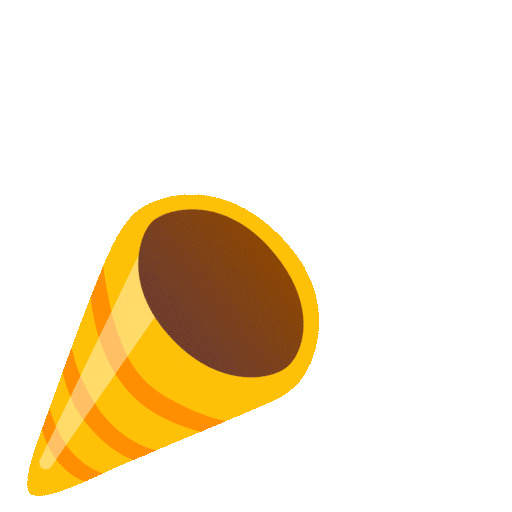
thanks ….
I’ve learned a lot, thank you so much 🙂
i cant download does it expire
thx a lot
how i can increase the number of slide of this ppt?
Thanks you are awesome
thank so much …. you make a big future for me … how to say this? thank you so much
Thank you for your kind sharing
amazing
This is SOOOO Amazing Thank you so much!!!!
So good animation! I luv this template. Actually i am still learning pp so i found this amazing work
Sir, we can’t download this template:)
Thank You Soooooo Much. Your works are amazing and your videos helps me to improve my ppt so much…
Really love you. I am a presentation lover. The whole day I try to something different on PowerPoint. My brother suggests me the channel.
Why I can’t open this I fill I download it at least three times but still it’s the same I can’t open it…
Please create a course on info graphics by PowerPoint.
😔 I cant DL the template.
Dear sir,
I can not download. Please help.
Wow, Wonderful work and design are created by you.
I am really Thankful to You.
Yes, you can but you can’t sell these templates. You can use these templates for making your client’s projects.
Hi, can i use these templates for commercial use?
need your permission
ok
nice , thank you very very much
this is so helpful..thanks a lot
I cant seem to download this
Hi
Could you please let me know how can i edit the content on this Template.
Thanks
Amaaaaaaazing
thank for this animated ppt .GOD BLESS YOUR KIND HEART
Why I can’t open the file??
Thankyouu so much !!!
Wow!
You have provided some valuable information. With this information, we can actually create our own templates. Thanks a lot for all this effort.
You are a hero. You’re doing so much for free. A very big-hearted person. You don’t know how many people you have helped, how many people’s lives you’ve changed. THANKS, A LOT
Wonderful ! It was very helpful.
Thank you!
Wow!!! This is of great help. Thanks a lot!!!
Thank you very much.
Thenks a lot .
thanks a lot its amazing
thanks a lot its amazing
Very nice, thank you for your great work
xin chào. tôi muốn tạo thêm nhiều slide thì phải làm sao?????
thanh you….
thank youuuu so much! you’re a life saver. <3
gracias!!!
you are great and appreciate it alot !! God bless you !
Thanks a lot! 🙂
Me encanta
Me encanta
Thanks you….
Really love your works..
Thank you very much
Very interesting, thank you
No se como hacer, lo descargo pero cuando abro power point no esta esa plantilla. Ayuda
Thank you so much sir
Como puedo editarla?
y i cant download
this was a really nice way to amaze my peers
Thanks so much! You’re amazing!
Thank you so much for such useful video. And also many more thanks for providing the powerpoint template for free.
thank you so much. I’ve tried to make it. but it wasn’t success. so thank you for share the file
thanks
Thank you! ^^
Tqvm
THANKSSSSSSSSSSSS
Thanks o lot God bless you…
kewl
I VERY VERY VERY THANKFULL FOR THIS AWESOME POWERPONIT!!!
gracias
Que lindas gracias
Thanks a lot
thankkks
How to modify the content in your already made powerpoint?
Thank you very much
thanks a lot power point school….
Thank you!! <3
thanks a lot
Thanks For Sharing Your article It is very useful us and amazing blog for the users who want to learn PowerPoint presentation Services from the scratch We are leading business presentation design services known for Keynote presentation and PowerPoint ideas provider & PowerPoint design services India. For more info visit EyeGoal
Its actually quite impressive because i tried creating the same PowerPoint presentation and i was able to do it. Your guide is quite impressive and i must admit i like it. You can also check Powerpoint Presentation Service i found it interesting and could be helpful. Thanks
You guys are rocking! That’s saves my countless hours, love you.
Thanks
thank you so much for this wonderful template 😀
thanks
thank youuuu. 😊😊👍
Thanks a lot
Simply Amazing Templates!!!!
wow! These are so helpful:) Thank you
So Beautiful and creative. Hats thanks to the creator of this slides.
Amazingly beautiful!! More power and God bless!
Sangat membantu buat saya
So beautiful!
Excellent slides. Put together with very good professionalism. Top marks and thanks for the download.
The templates are really good an helpful tips to learn good presentations
wow! These are so helpful:) Thank you for your time!
Soooo helpful and prety awesome
wow! many many thank you!!
Thank Q
is it limited for five slides only? can you also make templates good for ten slides and above? thank you!
Thank you !!
thank you. I’m an a teacher and you’ve helped me to teach creatively…
It’s a good presentation
Thanks a lot… Great job
Hi, Great work! Is there a way to collapse these panels using animation in this template?For instance, clicking on a trigger point will send these back in the same path…perhaps?
love all of the templates! Thank you 🙂
thank you
thanks for ur slide it made my work easy
That is very nice Tutorial. Thank you,
thank u bro
This is so cool. Thank you for helping save my time with this. Thank you so much
Hello
Do you do custom work? If so, can you send me more info?
Thanks
thanks so much! it helps me a lot in making an interesting presentation 💐
Hi , Do you take up power point presentation creation project.
What powepoint app do u use?
Nice i like it
Thanks a lot 💐
Sorry it’s not movie.It’s move
Thank you!! I love it!!
How can I put a picture and it movie with the slide?
Hi, this was really nice
Hi. This is really really helpful! More power!
I can’t download, why? can u help me please?
Thank you
im unable to use those animations even after adding them.
its not working in my system i.e windows 10, MS office 2010.
is there any special system requirements for that animations to work.
how to use after download??
thank you,it was too useful for me
thank u so much bro..
i cant download please can you show how to get this power point slides
soooo nice!!!thanks u share this ppt template
goodddddd
Zaman, thanks for this tutorial and for the free template.
You know too much, congratulations!
I Like it, like it , Like it 🙂
good job…..
thanks dude…
🙂
It’s our pleasure! And nice to hear from you!
Wonderful had no problem at all with the download and to open it, thank you!!
There we have provided the Download button. One is in the middle of the article and another is at end of the article. If you face any further difficulties, please let us know!
How can i download this PowerPoint template?