Nowadays, using so much text in a presentation slide can easily make your audience bored. So, you should make an attractive and engaging PowerPoint slide to get a better impression. That is why we are trying to come up with new ideas to make your PowerPoint slides better and more organized.
About this PowerPoint Slide
This PowerPoint slide has a unique and attractive color combination with highly customized animations which may create better engagement with your audience.
Features of this PowerPoint slide
- Attractive slide animations
- Unique color combination
- Font used “Tw Cen MT”
- Well-designed bullet points
Watch the tutorial video
We have a step-by-step tutorial for this PowerPoint slide animation work. So, you may consider watching this video to get a clear idea. Moreover, you can also visit our YouTube channel for more PowerPoint-related tutorials and templates.
Get the free template file
You can get this animated PowerPoint slide for free. Just click on the download button and you will get the template file in a ZIP format.
How to create this PowerPoint slide
After watching our tutorial video, if you have any confusion or interest to have a better idea you may consider reading this written documentation. We have divided this section into two parts first you need to create all the necessary presentation elements and then go for the animation part.
Create necessary elements
At first, you need to create all the necessary elements such as circles, icons, line shapes, and text boxes. After that, you can go for the animation part.
Step 01 Add the circles
You can see that we have used a few circles of different colors and sizes to make this PowerPoint slide. Make sure you hold Ctrl+shift when you are adding the oval shapes.
Step 02 Add the icons
Icons are very useful to make an attractive and engaging PowerPoint presentation slide. You can get free icons from Flaticon.
Step 03 Add line shapes
In the template file, we have used two line shapes in a group to point out our presentation content or bullet points.
Step 04 Add text boxes
At the end, you need to pick three text boxes where you can add your presentation content as a bullet point. Here, in the template file, we have used Tw Cen MT font.
Add the animations
After adding all the necessary elements, you can add the animations to them. Here, you need to remember that each section will have the same type of animation. Such as, at first use zoom animation on the circle, icon, and text box accordingly. And for the line shapes you need to add the wipe animation.
RGB color values
- Light gray: (230, 231, 233)
- Dark Teal: (3 161 164)
- Orange: (238, 149, 36)
- Pink: (239, 48, 120)
- Blue: (28, 124, 187)
- Dark Green: (56, 87, 35)
These are the colors that we have used in this particular PowerPoint slide. So, you may use the RGB values or download the template file.
If you want, you may also check out our PowerPoint templates which can be very helpful for making attractive presentation slides. Make sure, you let us know your thoughts through a comment and share this template with others.
Buy Me a Coffee
Become a Sponsor and Support Our Creative Journey.
Hey there! This is Team PowerPoint School. You can support our work by sending us a cup of coffee and get access to all our premium templates.









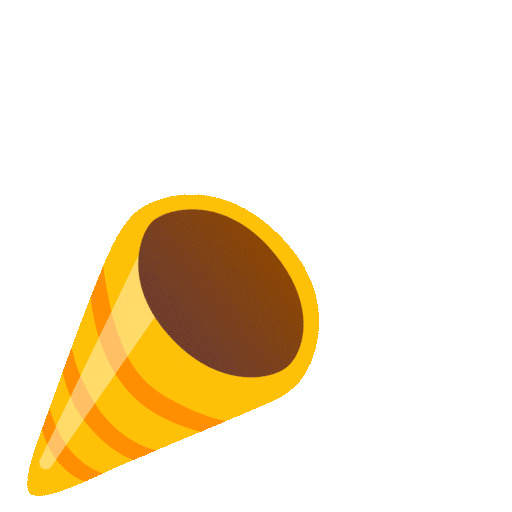
where can i get those icons?
ans:https://www.google.com/search?q=flaticon&oq=&aqs=chrome.1.69i59l8.11864913j0j7&sourceid=chrome&ie=UTF-8
Great Job Dear… Thank you very much
Where can I get those icons
Thank you so much for a great tool!