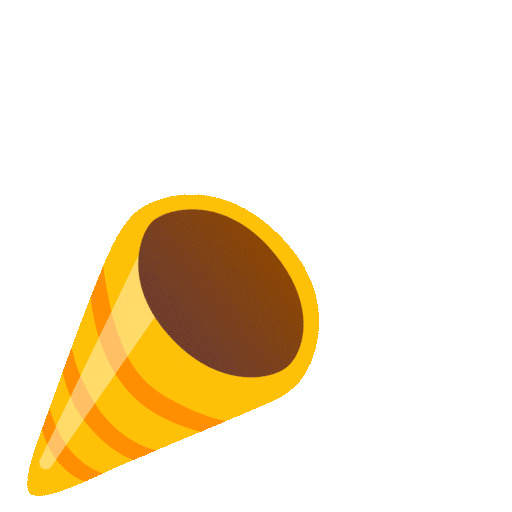Aligning text boxes and shapes in your PowerPoint presentation can make your slides look more organized and professional. Here is a simple guide to help you align your elements.
Step 1: Open Your PowerPoint Presentation
Open the PowerPoint file where you want to align text boxes or shapes.
Step 2: Select Your Slides
Navigate to the slide or slides where you have the text boxes, shapes, pictures, or other elements you want to align.
Step 3: Select the Items to Align
Click on the first text box or shape you want to align.
Hold down the ‘Shift’ key and click on the other items you want to align with it. This will select multiple items at once.
Step 4: Access the Align Tools
With your items selected, go to the “Format” tab on the ribbon.
In the Arrange group, click on “Align.” This will open a dropdown menu with several alignment options.
Step 5: Choose Your Alignment
From the dropdown menu, you can choose how you want to align the selected items. You have options like “Align Left,” “Align Center,” “Align Right” for horizontal alignment, and “Align Top,” “Align Middle,” and “Align Bottom” for vertical alignment.

If you want to ensure equal spacing between selected elements, you can use the “Distribute Horizontally” or “Distribute Vertically” options from the dropdown menu.
Step 6: Save Your Changes
Don’t forget to save your presentation to preserve the alignment changes.
Tips for Aligning Text Boxes or Shapes
- Use gridlines and rulers (View > Show > Gridlines and Rulers) to help you position items even more precisely.
- Consistent alignment across all slides can significantly enhance the professional appearance of your presentation.
Get a Printable PDF of this Article
Along with our other how-to tutorials, this guide on how to align text boxes and shapes in PowerPoint is also available as a downloadable PDF.
Buy Me a Coffee
Become a Sponsor and Support Our Creative Journey.
Hey there! This is Team PowerPoint School. You can support our work by sending us a cup of coffee and get access to all our premium templates.