You may want to insert a hyperlink in PowerPoint slides so that during the presentation you can easily access any specific web page or URL. Besides, it is possible to navigate to or open other files on the computer by inserting file directory links. Instead of browsing manually, it will allow you to show any web pages or files directly from your PowerPoint presentation slide, save time, and give you access.
Types of Links to Insert in PowerPoint
You can insert any external links such as web page URLs, or links to any existing file from your internal storage such as PDF, DOC, PPT, JPG, MP4, etc. Additionally, you have the option to link to other slides within your PowerPoint presentations, link to create another new document, or insert mail addresses as well.
Insert External Web Page Link:
Step 01: Find the link option
Select the object such as the text box, shape, or picture where you want to insert the link. Then, go to the Insert tab and click on the ‘Link’ option. Alternatively, after selecting the object, right-click on it and select ‘Hyperlink’ or you can use the keyboard shortcut CTRL+K or ⌘ + K as well.

Step 02: Paste the web URL
As you can see, the ‘Insert Hyperlinks’ pop-up box appears. In the address section, paste the web address or URL. Then, click on OK to finish. Now you can see the linked URL on the selected object.

Link to an Internal File or Folder:
You can also link to a specific file or folder that you wish to open or showcase during the presentation. To do so, just browse to that file or folder and click on OK to complete the process.

Link to Another Slide:
One of the most useful features of using hyperlinks in PowerPoint is the ability to link between slides during a presentation. For instance, suppose you are discussing a topic on slide 1 and you want to directly showcase slide 3 without revealing slide 2. In such cases, linking slide 3 to slide 1 allows you to achieve this. It can help to make your presentation more interactive and engaging.
Step 01: Select ‘Place in this document’
When creating a hyperlink between PowerPoint slides, select ‘Place in This Document’ from the ‘Insert Hyperlinks’ menu.

Step 02: Select the slide number
Afterward, select the corresponding slide number that you wish to link and click on OK to complete the process.

Link to Mail and Others:
You can link an email address to easily open your default mail application, allowing you to compose and send emails with just one click. Moreover, you can even create new documents by adding links as well.
How to Open the Inserted Links
During a slideshow in PowerPoint, any link that you have inserted into an object becomes clickable. However, outside of slideshow mode, you can activate the link by holding down CTRL and clicking on it.
Remove the Links in PowerPoint
You can easily remove the links that you have inserted before by clicking on the ‘Remove Link’ option. There are two different methods to remove the links, and you can choose the one you prefer.
Method 01: From the edit hyperlink menu
Select the linked object, go to Insert > Link, or use CTRL+K (Windows) or⌘ + K (Mac), and then select the ‘Remove Link’ option from the pop-up box.

Method 02: Right-click on the object
Simply, right-click on the object and select ‘Remove Link‘ and the links will be removed from that object.

Adding links to a PowerPoint slide can save time and automate the manual process, while also increasing engagement throughout the presentation. For instance, you are no longer required to open the browser and search for the URL in the middle of your presentation. Whereas, you can just insert the hyperlink and it will activate whenever you click on that particular object during the slideshow.
Get a Printable PDF of this Article
Similar to our other PowerPoint how-to articles, you have the option to download a printable PDF of this easy-to-understand step-by-step guide on how to insert a hyperlink in PowerPoint.
Frequently Asked Questions
Here we have tried to answer some of your questions about inserting hyperlinks or adding links between PowerPoint slides.
Can I insert a link on a text box in PowerPoint?
Yes! You can insert links on any object such as text boxes, shapes, pictures, charts, icons, etc. Simply select the object, right-click on it, and select the ‘Hyperlink’ option to add a link to it.
Is it possible to link a PDF or Picture in PowerPoint?
Certainly! You can add a link to any file on your computer, regardless of its format – whether it’s a PDF, JPG, DOC, PPT, or any other type. Simply create a hyperlink using the relevant object on your slide. This will make the link clickable and enable it to be opened during the slideshow mode.
Buy Me a Coffee
Become a Sponsor and Support Our Creative Journey.
Hey there! This is Team PowerPoint School. You can support our work by sending us a cup of coffee and get access to all our premium templates.









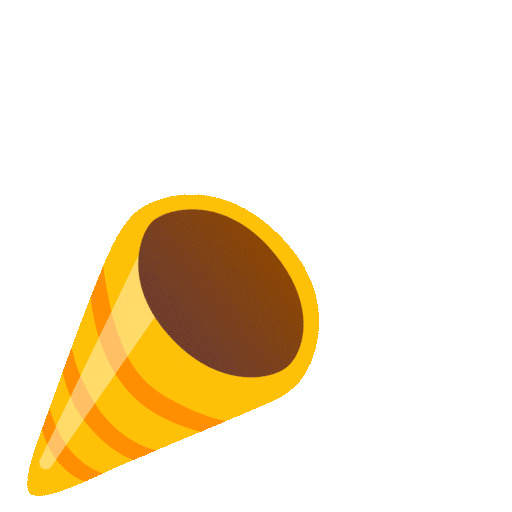
Leave a Comment