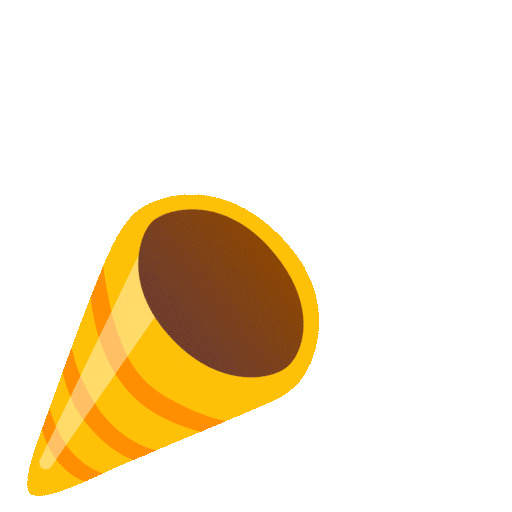You may want to change the slide size in PowerPoint to customize your presentation to fit different screens or print formats. Here is a simple guide on how to adjust the slide size.
Step 1: Open Your PowerPoint Presentation
Open the PowerPoint file where you want to change the slide size.
Step 2: Access the Design Tab
Click on the “Design” tab in the ribbon at the top of the PowerPoint window.

Step 3: Click on Slide Size
In the “Customize” group on the ribbon, you will find the “Slide Size” button. Click on it to see the dropdown menu.

Step 4: Choose a Predefined Size or Customize
From the dropdown menu, select “Standard (4:3)”, “Widescreen (16:9)”, or “Widescreen (16:10)” depending on your needs. These are common sizes that fit most display screens. If you need a specific size, click on “Custom Slide Size” at the bottom of the menu.
Step 5: Set Your Custom Size
If you choose “Custom Slide Size”, a dialog box will appear. Here, you can set the width and height of your slides. You can also choose the orientation for your slides and notes, handouts, & outline.

After setting your desired dimensions and orientation, click “OK”.
Step 6: Manage Slide Content Scaling
After changing the slide size, PowerPoint may ask how you want to scale your content. You can choose “Maximize” to take full advantage of the new size or “Ensure Fit” to make sure all content fits within the new dimensions.

Step 7: Save Your Presentation
Once you have adjusted the slide size and scaled your content, remember to save your presentation to keep the changes.
Tips for Changing Slide Size:
- Always consider your audience and the device they will use to view the presentation when choosing a slide size.
- Preview your slides after changing the size to ensure all elements appear as expected.
- Adjust text and images if necessary to ensure that they fit well and are visually appealing in the new size.
Get a Printable PDF of this Article
Download a free printable PDF version of this step-by-step guide to change slide size in PowerPoint. Also, learn how easily you can insert pictures, text boxes, or hyperlinks in your PowerPoint slide.
Buy Me a Coffee
Become a Sponsor and Support Our Creative Journey.
Hey there! This is Team PowerPoint School. You can support our work by sending us a cup of coffee and get access to all our premium templates.