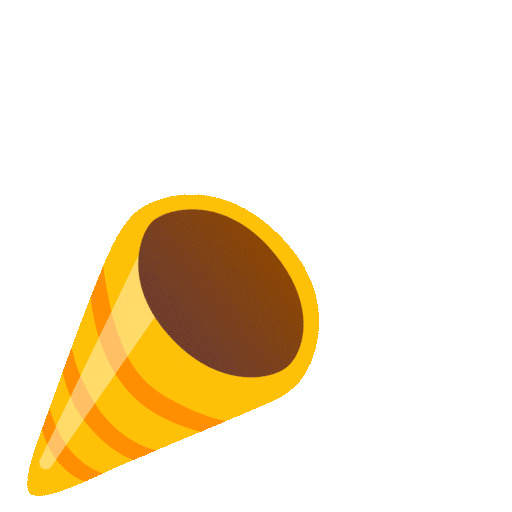Adding text boxes to your PowerPoint slide is a great way to include additional information, and highlight key points for your presentation. Here is a simple guide on how to insert a text box in PowerPoint.
Step 1: Open Your PowerPoint Presentation
Let’s start by opening the PowerPoint file where you want to add a text box.
Step 2: Select the Slide
Navigate to the slide where you want to insert the text box.
Step 3: Insert a Text Box
- Go to the “Insert” tab on the ribbon at the top of PowerPoint.
- Click on the “Text Box” button.
- Your cursor will change to a downward-pointing arrow.

Step 4: Draw Your Text Box
Click and drag on the slide to draw the text box. You can adjust the size later, so just draw a rough shape.

Step 5: Enter Your Text
After drawing the text box, it will be active and you can start typing your text right away. If you need to edit the text later, just click inside the text box and start typing or make your edits.

Step 6: Format Your Text
With the text box selected, you can use the options under the “Home” tab to change the font, size, color, and alignment of the text.
You can also use the “Format” tab to add effects like shadows or fill colors to the text box.

Step 7: Adjust the Position
To move your text box, click on it and drag it to the desired position on the slide. You can also adjust the size by clicking and dragging the resizing handles at the corners and sides of the text box.
Step 8: Save Your Slide
After you’re satisfied with the text box placement and formatting, save your presentation to keep the changes.
Alternative Options to Add Text Boxes
You can also quickly insert a text box in PowerPoint by pressing Alt + N, X on your keyboard. This shortcut will instantly activate the text box tool. Alternatively, you can find the text box tool within the shapes collection as well.

Tips for Using Text Boxes
When using text boxes in PowerPoint, it is important to keep your text short and clear. Choose text colors that contrast well with the background so that your words are easy to read. Also, perfectly align your text boxes with other elements on the slide to keep everything neat and professional.
Uses of Text Boxes in PowerPoint
Titles and Headings: Use text boxes to create bold, clear titles and headings that catch the viewer’s attention.
Description Texts: Add detailed explanations or important information using text boxes to supplement your slides.
Bullet Points: Use text boxes to organize information into bullet points, making it easy for your audience to follow.
Captions for Images: Place text boxes under or next to images to provide context or describe what’s shown.
Get a Printable PDF of this Article
Like our other how-to PowerPoint guides, you can download a printable PDF version of this step-by-step tutorial on adding a text box in PowerPoint.
Other How to Guide for PowerPoint
Discover how to insert pictures and crop them, as well as how to add hyperlinks to your PowerPoint slides.
Buy Me a Coffee
Become a Sponsor and Support Our Creative Journey.
Hey there! This is Team PowerPoint School. You can support our work by sending us a cup of coffee and get access to all our premium templates.