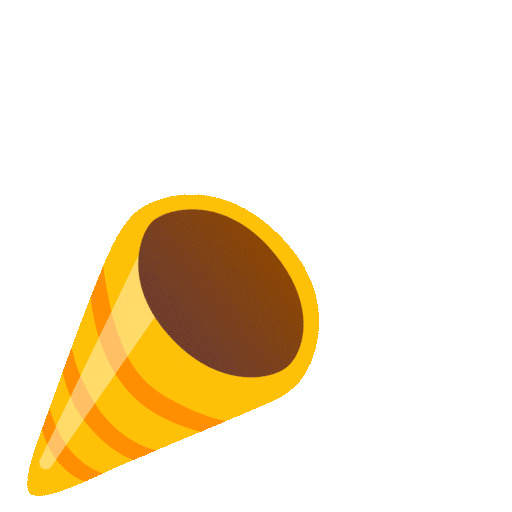Using slide transitions in PowerPoint can enhance the flow of your presentation and keep your audience engaged. Here is a simple guide on how to add transitions in PowerPoint slides.
Step 1: Open Your PowerPoint Presentation
Start by opening the PowerPoint presentation to which you want to add slide transitions.
Step 2: Select Your Slide
Go to the slide you want to apply a transition to. You can apply transitions individually or to all slides.
Step 3: Access the Transitions Tab
Click on the “Transitions” tab in the ribbon at the top of PowerPoint. This will show you various transition options like Fade, Push, Wipe, Morph, and more.

Step 4: Choose a Transition
Browse through the transitions available. Click on any transition to see a preview of your selected slide. After previewing, click on the transition you want to apply to your slide.
Step 5: Customize the Transition
Once you’ve selected a transition, you can customize it further. Look for options like ‘Effect Options’, ‘Duration’, and ‘Sound’.

Effect Options: This lets you choose different variations of the selected transition.
Duration: Adjust how long the transition takes to complete.
Sound: Add a sound effect to play during the transition.
Step 6: Apply to All Slides (Optional)
If you want the same transition effect on all slides, click on the “Apply to All” button in the Transitions tab.
Step 7: Save Your Presentation
Save your presentation to ensure all your transition settings are kept.
Morph Transition
Morph can animate the movement of objects from one slide to the next, making it appear as if they are fluidly moving across the slides. It can easily transform shapes, text, images, and even 3D models.
Uses of Text Boxes in PowerPoint
- Professional Appearance: Use transitions to maintain a professional look and feel in your presentations, enhancing the overall impact.
- Avoid Distraction: Use transitions carefully to prevent them from becoming distractions and to keep your audience focused on your content.
Get a Printable PDF of this Article
Similar to our other helpful PowerPoint tutorials, you can download a printable PDF of this step-by-step guide on how to use slide transitions in PowerPoint.
Buy Me a Coffee
Become a Sponsor and Support Our Creative Journey.
Hey there! This is Team PowerPoint School. You can support our work by sending us a cup of coffee and get access to all our premium templates.